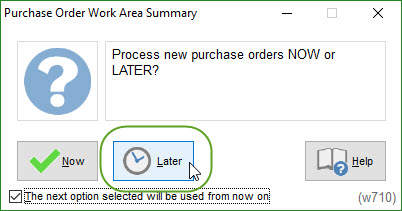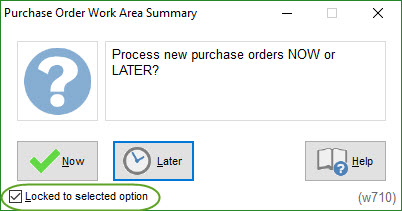PURCHASING > User Setup > User definable menus and pop-up prompts > Add/Remove individual menus and pop-up prompts
Once a user’s menu file has been created or copied from another user, you can use this utility to custom design the user’s menu to include only the menu options and pop-up prompts required by the user.
This is typically the last step when designing user-definable menus for users or groups of users.
Questions & Options
1.Enter a to update.
2.If you are using the Desktop Application, there are two ways (methods) to add/remove menu options and pop-up prompts. Select either Menu View or List View.
If you are using the Web App, the only available method List View, so you will not be prompted to select a method.
List View Method
The List View Method is available in both the Desktop Application and the Web App.
Once you select a module, you will be presented with a list of menus in that module.
A check mark ( ) in the Include Column means that the user will have access to the menu when they log into the system.
) in the Include Column means that the user will have access to the menu when they log into the system.
A “+” to the left of a menu item indicates that a menu contains sub-menus. To see the sub-menus, click or double-click on the line.
Add or remove menus by highlighting the applicable menu and clicking or by clicking the box ( ) in the Include Column. If you include/exclude a menu that contains sub-menus, all menus underneath that menu will also be added or removed.
) in the Include Column. If you include/exclude a menu that contains sub-menus, all menus underneath that menu will also be added or removed.
When you lock (disable) a pop-up prompt for a user using the [LOCK POP-UP PROMPTS] button, you will assign a default value for the pop-up that SpendMap will use whenever the prompt would normally be displayed. Therefore, the user will not see the option during normal use of the system (but it is still actually being selected automatically by the system).
Menu View Method
The Menu View Method is available in the Desktop Application only. While some users find it easier to use than the List View Method, it is not available when using the Web App due to technical limitations of web-based menus.
With the Menu View Method, you enable/disable menus by browsing through the menus in the system, as if you were actually using the system. Some people prefer this to the List View Method because you can see the menus in the context of where they will appear on the screen for the end-user, as opposed to just a list of menu options.
When you select this method, you will be returned to the Main Menu in “Access Setup Mode”. All menu options will be displayed in this mode and menus that will be available to the user during normal use of the system will have a check mark ( ) displayed to the left of the menu choice.
) displayed to the left of the menu choice.
WARNING: You are actually logged in as the user that you are setting access for while navigating through the system like this. Anything you do in the system will be saved as if the user was logged in and created the transaction. Therefore, either abort each operation before any data is saved or cancel any transactions that you process in this mode.
You can add/remove menus by highlighting the applicable menu and pressing the or keys on your keyboard. You can also on a menu to toggle it on or off.
To lockout (default) a pop-up prompt, with the pop-up prompt displayed on the screen, select the “Lock-out this option” check box...
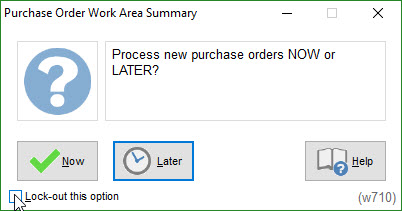
For important details, see About Locking Pop-Up Prompts, above.
When complete, you must exit the system to activate the new menus or log back in with the key.