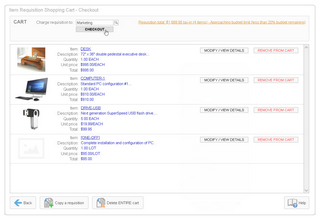REQUISITIONS AND APPROVAL > Item requisitions > Item requisition Shopping Cart
The Item Requisition Shopping Cart is where you can shop for the products and services that you need and create new Item Requisitions.
The easy-to-use Shopping Cart style user interface is similar to the familiar shopping experience on popular e-commerce websites like Amazon, etc...you simply search for the items that you need, drop them into your Shopping Cart, then check-out to submit the items for approval. Most users won’t need any training at all.
More advanced users may prefer the Item Requisition Work Area, which offers additional features, such as the ability to work on more than one Item Requisition at a time and the ability to work on live (already processed) Item Requisitions.
New requisitions will be processed when you check-out of the Shopping Cart, at which point they will be sent for on-line approval before being filled from stock or converted into POs or other procurement documents.
There are four ways to add items to your Shopping Cart;
1.Use the SEARCH area at the top of the screen to find items in the Item Master File.
Just enter one or more search filters and click [SUBMIT THIS SEARCH]. Then, in the list of items that is displayed, either A) enter a quantity and click [ADD TO CART] to add the item to your Shopping Cart and remain on this screen, or B) click [ENTER DETAILS] to go to the Line Item Details Screen, where you can enter other details, such as account coding, delivery date for the item, notes and attachments, etc.
2.Click the [ONE-OFF] button to enter a one-off (free-form) line item for something that is NOT in the Item Master File.
3.Click the [PUNCHOUT] button to PunchOut (connect) to a supplier's e-commerce website (e.g. Amazon, etc.) to select items to add to your Shopping Cart.
4.You can also copy existing requisitions or requisition templates to save time, using the [COPY] button on the Shopping Cart screen itself.
 Buttons
Buttons
To create a new Item Requisition with the items in your Shopping Cart and submit the items for approval, enter a Charge-To Cost Center at the top of the screen and click the [CHECKOUT] button.
Use the buttons in the list of items to [MODIFY] or [REMOVE] items in the Cart. To delete all items in the Cart (start over), click [DELETE ENTIRE CART].
To load your Shopping Cart with items on an existing/open Requisition or items on a Requisition template, use the [COPY A REQUISITION] button.
All of the fields on the Line Item Details Screen can be different for each item on the req. For example, each item can have a different required-by date, account coding, internal notes and attachments, etc.
If you are using the Inventory Control Module, a single req can include both stock and non-stock items.
Depending on your internal policies and how the system has been configured, many fields on the requisition may be optional and may be completed later in the procurement process (e.g. by Buyers when Purchase Orders or other documents are created from the requisition).