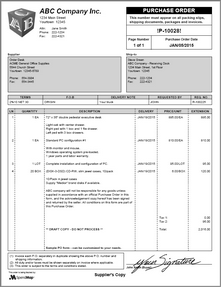You can print hard copies of your Purchase Orders and other documents and you can send documents to your suppliers electronically.
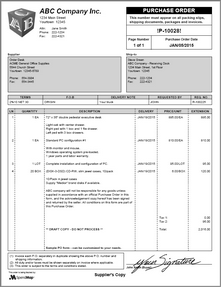
Click to view full-size image
Depending on the modules that you are using, your SpendMap system may include the following forms:
•Purchase Order
•Requisition
•Request for Quotation
•Release
•Packing Slip
•Supplier Expediting Notice
Standard Forms, Custom Forms and "Smart" Forms
You will either be able to select from a variety of preconfigured form layouts (styles) or custom forms will be designed for your unique needs through SpendMap Client Services.
Selecting a Form Layout/Design: Your system may include a variety of preconfigured form layouts, in which case you can select your layout preference during the Setup Wizard or using the [CHANGE MY PO LAYOUT] button in PO Printing Settings. The layout/style that you select will affect all your forms (e.g. PO, Requisition, RFQ, etc.).
Custom Forms and Smart Forms: Alternatively, a custom layout may have been designed for you through SpendMap Client Services. In addition to customizing the look and feel of your forms, custom forms can include logic that determines how the forms will “behave” based on the details of the document. For example, different logos might be included based on the company or division specified on the order, special comments or instructions might be included based on the type of order (e.g. regular order vs. blanket order, etc.), different electronic signatures might be included based on the value of the order, or perhaps the form prints in a different language based on the supplier. These are just a few examples; virtually any component of the form can include logic that determines its behavior.
Electronic Signatures
Your forms can optionally include electronic signatures, so that POs and other documents will have official signatures without anyone having to actually put pen to paper.
When forms are printed or sent to suppliers electronically (e.g. fax, e-mail), SpendMap will include the appropriate signatures automatically. This would typically be the Buyer's signature (i.e. the person who processed the order), but can be anyone's signature, such as a manager or other person of authority. With the "Smart Form" feature (see above), the electronic signature(s) that are included on each document might even be based on some logic (e.g. a different signature based on the type of order, the value of the order, etc.). Again, virtually any logic can be accommodated.
You can set up your electronic signatures using the [MANAGE USER SIGNATURES] button in PO Printing Settings.
Logos
All standard forms and most custom forms include a space for your company logo.
Reminder: with Smart Forms (see above), you can use multiple logos, the selection of which can be based on logic (e.g. different logos for each division, company, etc.).
If your version of SpendMap includes preconfigured form layouts, you can select the logo to print on your forms during the Setup Wizard. You can also use the [CHANGE MY PO LAYOUT] button in PO Printing Settings. The logo that you select will print on all your forms (e.g. PO, Requisition, RFQ, etc.).
Alternatively, you can manually modify the logo by following the instructions, below.
Logo files are .BMP files that reside in the /GFX sub-folder off the main SpendMap folder. If you upload a different file type (e.g. JPG, GIF, etc.) during the Setup Wizard or in PO Printing Settings per above, SpendMap will automatically convert your file to a BMP.
If you update/replace the .BMP files in the /GFX folder, the new logo will appear on your forms the next time you launch SpendMap.
If you use the same logo for all your forms, create only one file called MAINPO.BMP
If you would like to use different logos for other forms (besides your PO), also create one or more of the following files (in addition to MAINPO.BMP):
•Item Requisition: Mainireq.bmp •Purchase Requisition: Mainreq.bmp •Request for Quotation: Mainrfq.bmp •Release: Mainrel.bmp •Packing Slip: Mainps.bmp •Supplier Expediting Notice: Mainexp.bmp
When updating/overwriting image files, make sure to keep the image size the same. Most forms are designed assuming a specific logo size (height and width).
If you have a very wide logo, you can instruct SpendMap to print the logo above the bill-to address instead of beside it, by creating an empty text file called /Gfx/Custom/Widelogo.txt. If the width of your logo is more than 1.75 times the height, this will happen automatically (i.e. even without using WIDELOGO.TXT).
By default, SpendMap will print the zip/postal code beside the last line of the address (i.e. City, State/Province, Zip/Postal). If you prefer that the zip/postal code prints on its own line, create an empty text file called /Gfx/Custom/ZIPBOTTOM.txt
|
|
Multiple Copies and Supplemental Documents
You can optionally print up to 5 copies of Purchase Orders, Purchase Requisitions and RFQs (e.g. internal copy, supplier copy, receiver copy, etc.) and, depending on the design of your forms, each copy may have different information. You might, for example, want to leave the pricing off certain internal copies of your POs.
In addition, there are supplemental documents that can optionally print when documents are processed, including the Split-Ship Report, the Split Charge Summary and one or more Terms and Conditions pages (details below).
Multiple copies and supplemental documents can be enabled for POs, Requisitions and RFQs in either PO Printing Settings, Requisition Printing Options or RFQ Printing Options.
 About Terms and Conditions Pages
About Terms and Conditions Pages
The Terms Page is a user-definable document that contains your legal Terms and Conditions (Ts and Cs) that are too extensive to include in the body of the documents themselves.
TIP: For shorter terms or standard clauses, you can use the boilerplate feature.
If enabled for the applicable document, the Terms Page will automatically accompany each document that is printed, faxed or e-mailed to your suppliers.
You can enable the Terms and Conditions Page for the applicable document using the [SETUP YOUR TERMS PAGE] button in PO Printing Settings, Requisition Printing Options, RFQ Printing Settings and Setup Release Terms.
|
 About the Split Ship Report
About the Split Ship Report
The Split-Ship Report can be used when items on a single page of a document are to be shipped by the supplier to multiple locations/destinations. If all items on the document page are to be shipped to the same location, the Split-Ship Report is not required, as the single ship-to address will simply print in the document Header.
To use this feature, simply enter an asterisk ("*") for the ship-to code on the Document Header Screen AND leave the ship-to address information blank, in which case SpendMap will obtain the ship-to address information from the charge-to cost centers entered for the individual line items on the document.
If enabled, the Split-Ship Report will automatically accompany documents that are printed, faxed or e-mailed to your suppliers.
|
 About the Split Charge Summary Sheet
About the Split Charge Summary Sheet
The Split Charge Summary is an internal document that lists account code details along with dollar amounts and taxes for each line item on the document.
While this report is most commonly used when documents are charged to more than one set of G/L Accounts and Cost Centers (i.e. when POs are split-charged), the Summary can be printed for all documents, even if only charged to single set of accounts.
The Split Charge Summary is most commonly used as an alternative to including account code details on your printed PO form, for example, if you print an internal copy for Account Payable to use for invoice matching/approval. That is, the Split Charge Summary can be used instead of printing account code details on the PO document itself, which your supplier is typically not interested in seeing or worse, can cause confusion for suppliers.
TIP: Rather than matching invoices to paper Purchase Orders, use the Invoice Approval Module instead to reduce paperwork and data entry and accelerate the invoice approval process.
|

 About Terms and Conditions Pages
About Terms and Conditions Pages About the Split Charge Summary Sheet
About the Split Charge Summary Sheet