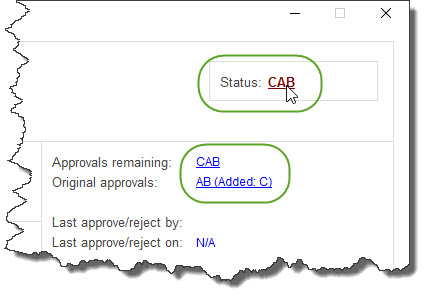REQUISITIONS AND APPROVAL > Approval > Approve requisitions
This is used to review and approve (or reject) any type of requisition that is waiting for your approval.
For details on how and why requisitions will be routed to you for approval, see Requisition Approval Routing.
 e-mail notifications and e-mail approvals
e-mail notifications and e-mail approvals
 Other related settings and utilities
Other related settings and utilities
This screen shows a summary of the requisitions that are waiting for your approval. Requisitions that you approve or reject will show “ ” in the Complete Column and will be removed from the list when you exit back to the Main Menu.
” in the Complete Column and will be removed from the list when you exit back to the Main Menu.
If “proxy” appears after a requisition number in the first column, this indicates that the requisition requires another user's approval but they have re-routed their reqs to you as their proxy approver.
To help you prioritize your work, the Date Req’d (date required) Field will show earliest Required-By date of any item on the requisition .
If this summary screen has enough information, you can [APPROVE] or [DENY] the entire requisition (all line items) from here, otherwise click [DETAILS] or double-click on a line to go to the Requisition Approval Screen, where you can see additional details of the order and approve/deny on an item-by-item basis.
 Buttons
Buttons
This screen shows a summary of the line items on the requisition and the current status of each item.
Lines that show a question mark (?) in the Status Column require your approval. See “Status Column”, below, for more details.
Changes made on this screen (e.g. when you [APPROVE] or [DENY] items) will not be applied until you click [DONE] to process the requisition.
A ( ) symbol in the Note Column indicates that the item has internal notes or file attachments. Point to the (
) symbol in the Note Column indicates that the item has internal notes or file attachments. Point to the ( ) symbol with your mouse to preview the notes or use the [NOTES] button to view or update the notes or attachments.
) symbol with your mouse to preview the notes or use the [NOTES] button to view or update the notes or attachments.
 Status Column
Status Column
 Buttons
Buttons
This screen includes primary fields from the Requisition at the left and a summary of the Requisition’s status and approval activity at the right.
The letters or numbers that show in the fields at the top-right of the screen are the approval levels for the line item (the Status Field shows the remaining approvals). Click on the fields to view the names of the approvers. Show me...
Changes made on this screen (using any of the buttons listed below) will be saved immediately, regardless of whether or not you process the req on the Requisition Summary Screen. For example, you may edit the notes or re-route the req, regardless of whether or not you actually approve or reject the req.
 About the "Route to another buyer" hyperlink
About the "Route to another buyer" hyperlink
 Buttons
Buttons