
Searching for codes and documents
Throughout SpendMap, such as when entering new POs, Requisitions and other documents, you can enter or select Master File codes, such as item codes (part numbers), supplier codes, account codes, etc.
You will also need to enter or select document numbers (such as Purchase Orders, Requisitions, RFQs, etc.), for example, when selecting a PO to receive against or to view the status of a document.
A powerful Lookup (search) feature is available to help you quickly find and select master file codes and document numbers.
TIP: If you know a code or document number, you do not need to use the Lookup feature. You can simply type it in if you prefer.
Lookup is available on all fields that have a  button to the right...
button to the right...
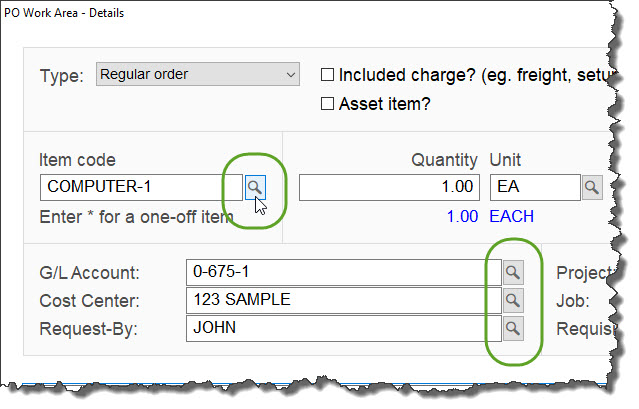
Available Actions
You can either left or right-mouse-click on the  button...
button...
Mouse Action |
Result |
Left-Click (basic Lookup) |
•Display a Lookup list in alphabetical order, starting from the top/beginning of the file. •To perform a left-to-right search to find records that start with certain characters (e.g. all items starting with 123 or all suppliers starting with ABC), enter one or more characters in the field before clicking •For master file Lookups, the left-to-right match will either be on the code or the description, depending on the settings in Sort Options for Master File Lookup. |
Right-Click (advanced |
•Display the extended Lookup options. •You can also access extended Lookup by selecting the button at the bottom of the Lookup list. |
Various options are available by way of buttons at the bottom of the Lookup List...
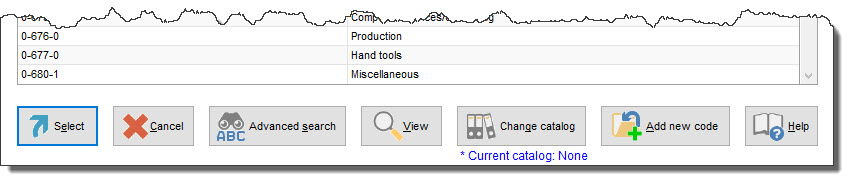
Extended Lookup Options (Advanced Search)
When you right-mouse-click on the  button or select at the bottom of the Lookup List, you will be presented with a list of fields that you can search by.
button or select at the bottom of the Lookup List, you will be presented with a list of fields that you can search by.
The list of fields will be different depending on master file code or document number you are searching for.
You can enter information (search criteria) in one or more fields, then click [OK] to find matching codes.
Each time you return to the Extended Lookup Screen, the fields will default from the last search in case you want to search again with similar criteria. You can simply change the fields as necessary. To refresh the screen for a completely new search, select the button.
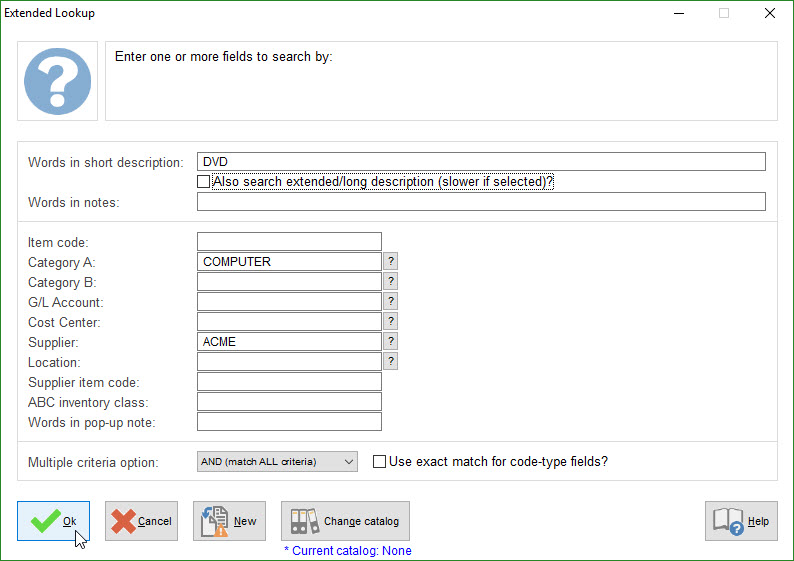
Multiple Search Criteria (using AND/OR when searching multiple fields)
If you enter search criteria in more than one field, you can combine the search criteria with either an "AND" operation or an "OR" operation, using the Multiple Criteria Field at the bottom of the screen.
For example, would you like a list of items supplied by “Acme” AND include the word “DVD” in the description or would you like a list of items that are either from “Acme” OR include the word “DVD” in the description?
Using "OR" will produce a longer list of search results where "AND" will result in a narrower search.
Keyword Search (description and notes fields)
When searching on description and internal notes field, you can perform “Google-like” keyword searches, using one or more keywords.
You can optionally use one or more of the following operators: AND, OR, NOT, () and ""
Searching Code Fields
Left-to-right Match (default): When searching on code fields (i.e. master file codes and document numbers, as opposed to a free-form description or notes field), the system searches the field for a left-to-right match by default. For example, if you are searching for Purchase Orders and you enter "ACME" in the Supplier Code field, SpendMap would list POs from ACME, ACME1, ACMEINC, ACME-XYZ, etc., but would NOT return results for supplier 123-ACME.
Exact Match: To override the default left-to-right search behavior, you can optionally use the “Use exact match for code type fields” option at the bottom of the screen. Referring to the example above, only the supplier "ACME" would match.
Partial Match: You can search WITHIN a master file code or document number, using the "*" (asterisk) wildcard character. Referring to the example above, searching for supplier "*ACME" would return results for suppliers that have ACME anywhere in the supplier code, including ACME (exact match), ACME-XYZ (left-to-right match), 123-ACME-456 (match within code).
Searching for Blank Fields
To find results with the applicable field blank/empty, enter "<BLANK>" (without the quotes) in the applicable field(s). For example, when searching for Purchase Orders, entering "<BLANK>" in the G/L Account field on the search screen will return a list of POs with no G/L Account codes specified.
Keyboard Shortcuts for Popular Search Options
The following keyboard shortcuts can be used instead of the Lookup options listed above:
Key |
Results |
<?> |
•Display a Lookup list in alphabetical order starting from the top/beginning of the file. Same as left-mouse-click on the •To perform a left-to-right search to find records that start with certain characters (e.g. all items starting with 123 or all suppliers starting with ABC), enter <?> (one question mark) followed by one or more characters, then press . |
<?><?> |
•To perform a search on the first few characters of Description, enter <?><?> (two question marks) followed by the first few characters of the description, then press . |
<?><?><?> |
•To perform a keyword search on the description, enter <?><?><?> (three question marks) followed by a letter, word, or phrase, then press . |
<?><?><?><?> |
•To display extended search options. Same as right-mouse-click on the |


