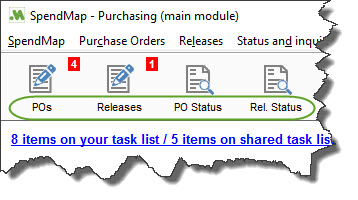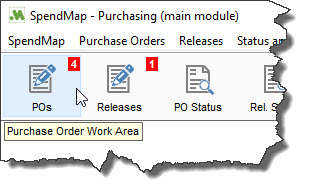PURCHASING > Setup system > User defined terminology and settings > Modify menu titles and toolbar buttons
(also available in other areas of the system)
This is used to change the names of menu choices and toolbar buttons that users will see in the Main Menu.
The menu choices will perform the same functions regardless of the titles that are used.
All users will see the same titles for menu choices in order to maintain consistency within the organization. That is, individual users cannot have different titles for the same menu choice (although each user may have access to different menus).
NOTE: The names of the user-definable fields are referenced in various menu choices (e.g. the title for the “G/L Account” field appears in the menu for the “G/L Account Master File”). When modifying menu titles, do not change the user-definable field title portion of the menu names. Doing so will result in the inability to locate the applicable text should you ever rename the user-definable fields in the future (since the system will not find the old text in the menus as it attempts to do a search-and-replace). |
Menu Summary Screen (list of menus)
On the listing of menus, locate the menu to be modified and double-click on the menu or select [MODIFY]. This takes you to the Menu Detail Screen where you can update menu text and toolbar information for the applicable function/utility.
If you would like to start over, select [REINSTATE DEFAULTS] to revert the titles for all menus back to their original/default titles.
If you have recently upgraded your system, use the [FILTER] button to show only the new/changed menus in this (new) version.
If you have custom menu terminology/language, use [ALTERNATE TEXT] switch between the default (English) text and your own text.
 Fields
Fields