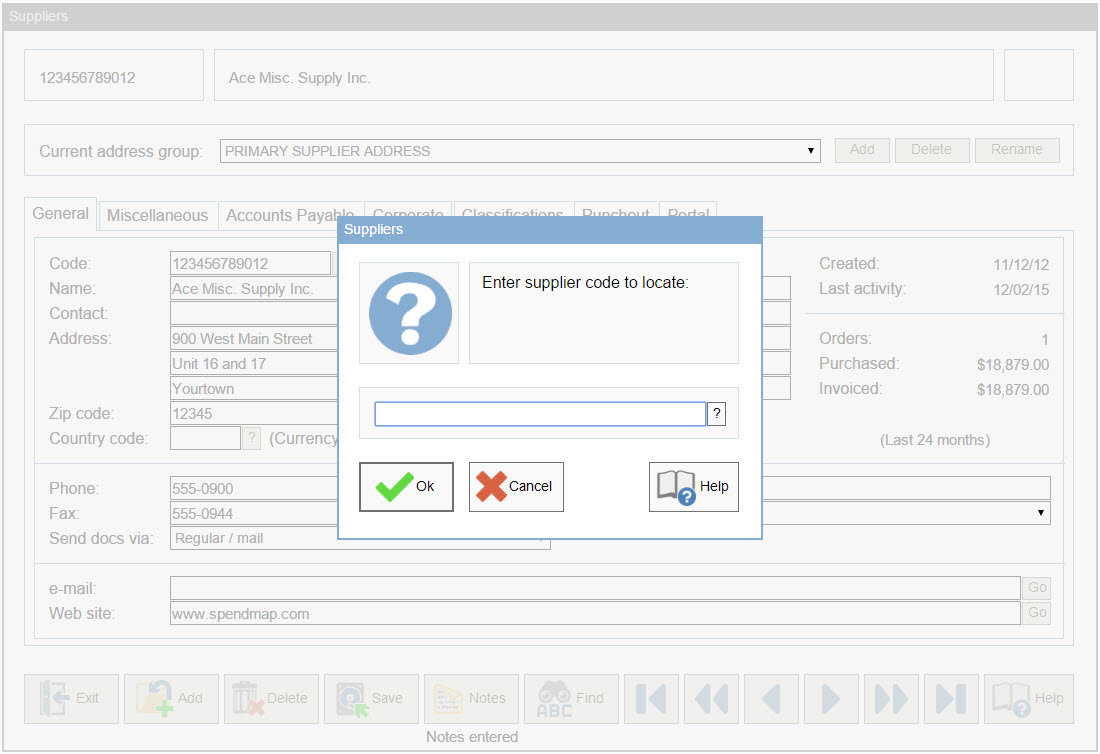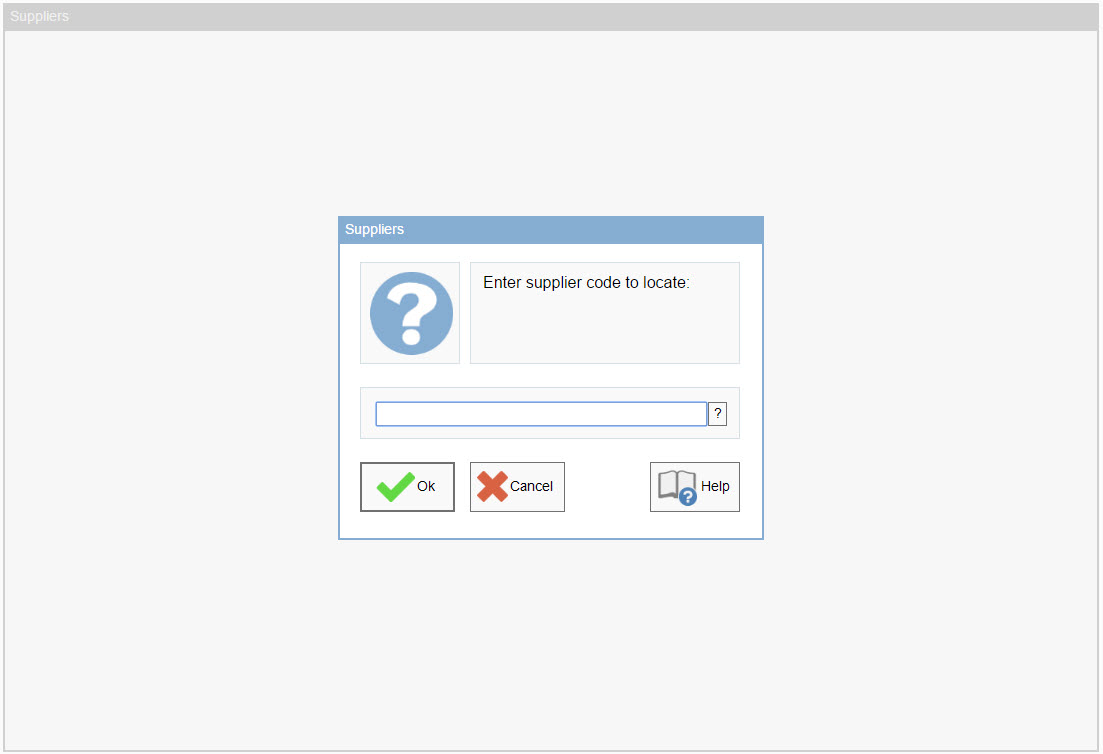|
Navigation: Purchasing (Main Module) > Setup System Workstation Configuration Settings |
Scroll Prev Top Next More |
PURCHASING > Setup system > Workstation configuration settings
These settings affect how SpendMap operates on individual computers. You can adjust the size of the screens, adjust colors and sounds used, default the login user ID, as well as a number of other options.
If you are happy how SpendMap looks and operates, there is no need to adjust these settings.
In the case of the Desktop Application, these settings will apply to each PC Workstation, as the software is actually running on the workstations. That is, the settings can be different for each user's PC.
In the case of the Rich Web Client, these settings apply to the application server that is running SpendMap, so the settings will affect all users that access the system on that server.
No |
Field |
Default Setting/Description |
|
1 |
Default user ID code for login |
For the Desktop Application only, you can default the User ID code on the Login Screen to save keystrokes if the workstation is primarily used by one user, so that the user will only have to enter a password rather than both a user ID code and a password.
|
|
2 |
Group/Box contrast effect |
•On many screens in SpendMap there will be related/associated screen elements, for example, fields or instructions that "go together". •To help associate/group the related screen elements with one another, SpendMap will draw a line/border around the related elements, to show that they are related. •Use this setting to also use a slightly different background color in those regions of the screen, to further emphasize the grouping of related items on the screens. •This is a visual/aesthetic option only and does not affect the use of the system. |
|
3 |
Screen size/zoom |
•This setting can be used to increase the size of SpendMap's screens, making them easier to read on computers that have large (high-resolution) screens. •The "automatic" setting with increase/decrease the size of SpendMap's screens automatically based on the "Display" setting in Windows. |
|
4 |
Font Smoothing |
•This can be used to improve the appearance of text on screens throughout SpendMap. |
|
5 |
Text colors |
•SpendMap will automatically adjust its screen colors to match the color theme that you have selected in Windows. However, we deviated from the standard Windows colors (to improve the user experience) by using a few non-standard colors for the display of text information. These are: oBright blue - To represent user data oDim red - Used to draw attention to data oBright red - Represents an important warning or critical information oOrange - Used for important but not critical warnings or information •Also, for certain Windows color themes where we have seen that these colors are not visible enough, SpendMap will use different colors. For example, in the case of "high contrast black and white", these custom colors have been replaced with white and black respectively. •If you find that these custom colors are not adequately visible on your computer, you can specify a new color for one or more of these colors using the RGB (Red, Green, and Blue) color specification. Simply enter the new RGB values (separated by commas) for the setting you wish to change. •TIP: RGB values can be obtained using tools such as MS Paint (via the edit colors option). |
|
9 |
Field ATTENTION color |
•By default, SpendMap uses a bright red color to draw your attention to fields that require your attention, such as: oWhen showing users which fields on a screen were changed by the system when they attempt to close a screen. oFor negative amounts in the system's pop-up calculator. oWhen setting-up field access restrictions (to highlight the restricted fields). oThe red "X" displayed over the mailbox icon on the main window to illustrate that unsent e-mail messages exist in the user's e-mail error message batch. •You can specify a new color for these “warnings” using the RGB (Red, Green, and Blue) color specification. Simply enter the new RGB values (separated by commas). •TIP: RGB values can be obtained using tools such as MS Paint (via the edit colors option). |
|
10 |
Text HIGHLIGHT color 2 |
•Similar to setting #5. |
|
11 |
Button images and icons |
•SpendMap makes extensive use of images (graphics) to improve the appearance of the system as well as to make for a more user-friendly working environment. •However, you can change this setting so that the images in buttons, toolbars, etc. are not displayed and only the applicable text will be displayed. •Aside from your personal preference, disabling graphics will reduce bandwidth requirements over low bandwidth networks. |
|
12 |
Audible prompts (beeping) |
•For the Desktop Application only, you can enable or disable sounds that accompany certain warning messages and other system events. |
|
13 |
Dialog navigation mode |
•This setting determines how windows/dialogs are displayed. The default “stacked” setting will cause windows to be displayed on top of each other, centered on the screen. While this option minimizes mouse movement (all windows will be close to the center of the screen), some windows may cover other (smaller) windows that are behind. •Alternatively, you can “cascade” the windows/dialogs, starting from the top-left of the screen with each subsequent window displayed slightly down and to the right of the previous window behind it, so that you can see the progression of the screens. This is sometimes preferable for users that are new to SpendMap, until they become familiar with the screen navigation. |
|
14 |
Maximum cascading dialog levels |
Do not change this setting unless advised by SpendMap Client Services.
|
|
15 |
Windows print dialog ownership mode |
Do not change this setting unless advised by SpendMap Client Services. |
|
16 |
Parent dialog display mode |
•Used for the Rich Web Client only, this setting affects how “parent” windows/dialogs are displayed, that is, windows that are behind the window that is currently in focus. •"Full display" is more user friendly in that you can see all screen elements (fields, buttons, etc.) but will have a slight impact on system performance compared to the other two options.
|
|
17 |
Font used for display |
•This setting adjusts the thickness (fine/bold) of the font used on all screens. •The default is the standard Windows "fine" font as we feel that this font is easier to read but if you prefer a heavier font, you can change this setting accordingly. |
|
18 |
Menu sidebar option |
•Used for the Rich Web Client only, to enable/disable the Outlook-style "sidebar" in the Main Menu, which provides an alternate to the traditional top-menu and toolbar buttons for main menu navigation. |
|
19 |
Expose last menu option when return to menu |
•This can be used in the Desktop Application to display the menu that was last selected when you exit back to the main menu from whatever utility, report, etc. you just used. •This can be helpful during training to remind users where the menu they just used is located (they may have spent some time in the utility, so displaying the menu when they’re done is a good reminder). •This can also be convenient when performing operations that use multiple menus that are grouped together. That is, often when you exit a utility, you will need to select another menu that is close to the one you just used. By displaying/exposing the last menu that you used, it will be faster/easier to find the next menu that you need. •The same thing can be accomplished by pressing the <TAB> key in the Desktop Application. |
|
20 |
PDF printer driver port |
Do not change this setting unless advised by SpendMap Client Services. |
|
21 |
PDF printer driver installation mode |
Do not change this setting unless advised by SpendMap Client Services. |
|
22 |
PDF viewer start-up delay (seconds) |
Do not change this setting unless advised by SpendMap Client Services. |
|
23 |
Excel file type option |
This setting can be used to override the type of Excel spreadsheet file that SpendMap creates for exporting data and reports. When set to "automatic", SpendMap will determine the file type based on the version of Excel installed on the computer. |
|
24 |
Windows page length |
Do not change this setting unless advised by SpendMap Client Services.
|
|
25 |
Font factor for Graphical PO |
Do not change this setting unless advised by SpendMap Client Services.
|
|
26 |
Location of disk/spool files |
•This setting affects the location of files that you access with Saved Reports and Files. •By default, the files reside in the /SPOOL folder. |
|
27 |
Close down terminal session when exit system |
•On some application servers such as Citrix and Terminal Server, there are two ways to launch applications: 1) launching "directly" with a shortcut on the client's desktop pointing to the application or 2) allowing the client to connect to the application server and then presenting a new desktop to the user containing one or many applications. •If you are using the "direct" launch method, you can use this setting so that the remote session closes as soon as the user exits SpendMap, thereby eliminating the need for the user to close the terminal session manually as a separate step when exiting SpendMap. •If this setting is set to YES (on), the system will open the WTSAPI32.DLL and run the WTSLOGOFFSESSION function to shut down the terminal session each time the user exits SpendMap.
|
|
28 |
File handles |
Do not change this setting unless advised by SpendMap Client Services.
|
|
29 |
Allow multiple application instances |
•This setting will allow SpendMap to run multiple times on the same computer and may be required to run the system on an application server such as Citrix or Terminal Server. •You can also use this setting to log into the system multiple times simultaneously, with different user IDs. This can be helpful during system testing or for "power users" that like to work in more than one area at a time. •See also setting #26. |
|
30 |
Fax COM port |
Default: Will take setting from Fax Settings. If you are using the Faxing Module, this setting will override the COM port selected in the Fax Settings Utility for this workstation only. Use this setting only if the COM port for your fax modem is different that the default.
|
|
31 |
Fax modem init string to enable flow control |
•If you are using the optional Faxing Module, this setting will override the modem initialization string that is entered in the Fax Settings Utility for this workstation only. •Use this setting only if the string for your fax modem is different that the default. |
|
32 |
Fax dialing prefixes LOCAL LONG DISTANCE INTERNATIONAL |
•If you are using the Faxing Module, this setting will override the optional dialing prefixes entered in the Fax Settings Utility for this workstation only. •Use this setting only if the dialing prefixes for your phone line is different that the defaults. |