
Requisitions can be routed for on-line approval before being built into Purchase Orders or other procurement documents, filled from stock, etc. For details on how this fits into the overall requisitioning process, please see Types of Requisitions and Workflow.
Approval levels can be assigned to requisitions in one or more of the following ways;
1.Approval levels can be selected manually by the Requisitioner when new reqs are entered in the system (i.e. ad-hoc routing),
2.Approval levels can be assigned automatically by the system when new requisitions are created, based on pre-established business rules,
3.Approval levels can be added by an Approver during the approval process.
Approval is Optional
Requisition approval is optional; if no approval levels are assigned to a new requisition, it will move to the next step (e.g. built into a PO or other procurement document, filled from stock, etc.), with no approval required.
E-mail Notifications and E-mail Approvals
You can use automatic notifications to let Approvers know when new requisitions are processed that require their approval.
There are two options here. Either 1) the e-mail notification can simply let the Approver know that they have new requisitions to approve and provide a link to log into the system, or 2) you can activate the E-mail Approval feature, in which case the Approvers can approve or reject requisitions right from the body of the e-mail notification itself, without having to log in to SpendMap.
Assigning Approval Levels Manually (Ad-Hoc Routing)
If you would like Requisitioners to manually select people (approvers) to route new requisitions to, you must enable the applicable settings in Misc. Approval Rules and Settings. Requisitioners will then be prompted to select one or more approvers when each new requisition is completed and saved.
If you would like to give requisition Approvers the option to add additional approval levels manually during the approval process, you must enable the applicable settings in the users’ profiles. They can then use the [ADD APPROVER] button in the Requisition Approval Utility.
Assigning Approval Levels Automatically
In environments where it’s not practical to leave it up to staff members to manually select the proper approvals that are needed for each new requisition, SpendMap offers a flexible “rules-based” approval engine that can ensure that requisitions are routed to the right Approvers automatically.
When new requisitions are processed, SpendMap will examine the details of each requisition and, based on the business rules that you have set up, SpendMap will automatically assign the appropriate approval levels. The requisitioner doesn’t have to think about it so they can’t make a mistake.
Approval routing rules can be set up in Configure Approval Rules and Misc. Approval Rules and Settings.
How Approval Levels Relate to Users
SpendMap uses approval “levels” to route requisitions to the appropriate people for approval, rather than specifying actual user ID codes in the business rules themselves. Approval levels are typically letters and numbers (e.g. AaBcCc123) but can potentially be any character on the keyboard.
Approval levels are then assigned to users, using the Requisition Approval Groups field, in the [Settings]Folder of the User Master File.
So, if John Smith has approval levels A and B in his user profile, any requisitions needing approval A or B will be routed to John for approval.
On various screens in SpendMap, you can hover your mouse over the approval levels to see the names of the applicable users...
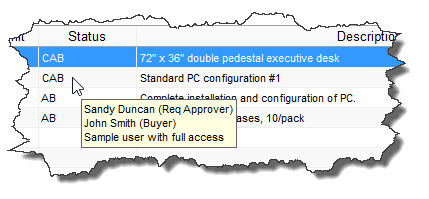
 Why use levels? Why not just use the user ID codes in the business rules directly?
Why use levels? Why not just use the user ID codes in the business rules directly?
 Approval levels lookup screen (selecting approval levels)
Approval levels lookup screen (selecting approval levels)
Approval Levels Are Cumulative
Approval levels are cumulative, whether assigned manually by the user or automatically by the system.
While there is no limit on the number of business rules that you can setup, a single line item on a requisition may require up to ten (10) levels of approval.
Use the setting in Misc. Approval Rules and Settings to determine what will happen if more than 10 approval levels apply to a single line item on a requisition.
Approval Routing in Action
When new requisitions are processed and approval levels are assigned, the approval process begins.
Approvers can optionally receive an automatic notification to let them know that they have something to approve or they can just log in from time to time and go to the Requisition Approval Utility, where they will see a list of reqs waiting for their approval. The number of requisitions awaiting approval will also show on the User Task List.
If approvers are away from the office, they can approve requisitions on their Smartphones or tablets using the Mobile Web App. Alternatively, they can assign a Proxy Approver to approve for them in their absence.
For reqs that need more than one person’s approval, the approval can either be on a first-come-first-serve basis or you can force approval in a hierarchy order (i.e. A before B before C) using the setting in Misc. Approval Rules and Settings.
Requisition approvers may approve, reject or modify requisitions during the approval process;
•If a requisition is approved, it will be routed to the next approver. Once fully approved, it will be processed and, depending on the type of requisition, it may be built into a PO or other procurement document, filled from stock, etc. For details, please see the expandable "Workflow" sections for each type of requisition, in Types of Requisitions and Workflow.
•If a requisition is rejected, the requisitioner may cancel the requisition or make modifications and re-submit it. For details, see Manage Rejected Requisitions. Also, you can have rejected requisitions deleted automatically with the setting in Miscellaneous Requisition Settings.
•If an approver modifies a requisition during approval, it will either continue on to the next approver or, depending on the setting in Misc. Approval Rules and Settings, it may start the approval process over again since earlier approvers may need to see the changes.
Finally, there you can use automatic e-mail notifications to keep everyone updated as reqs move through the process (e.g. your req was rejected, your req was approved, your req was modified during the approval process, etc.).

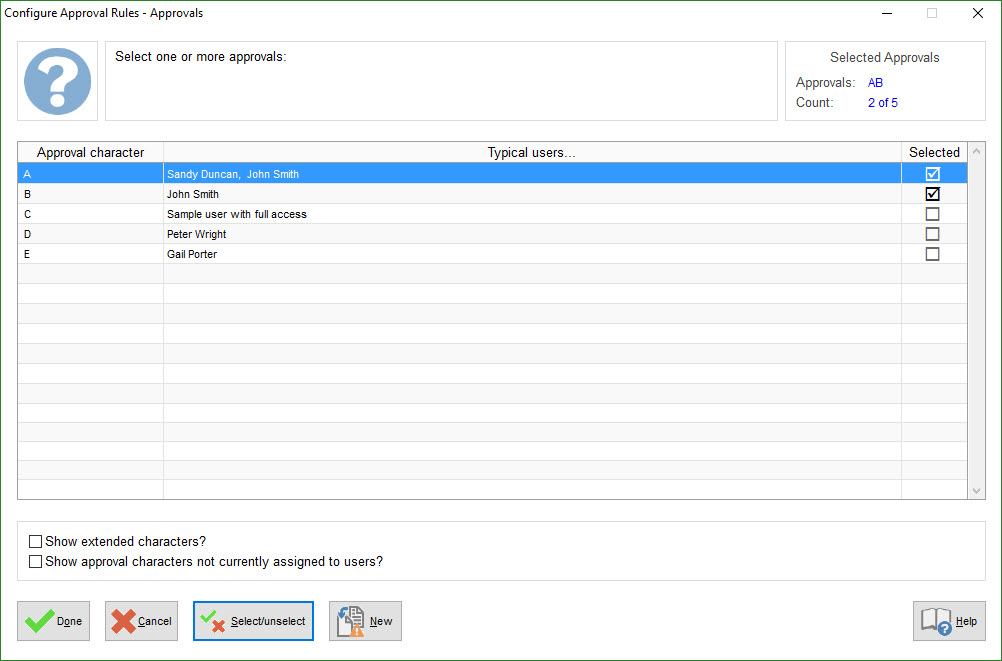
 ) in the Selected Column
) in the Selected Column 
