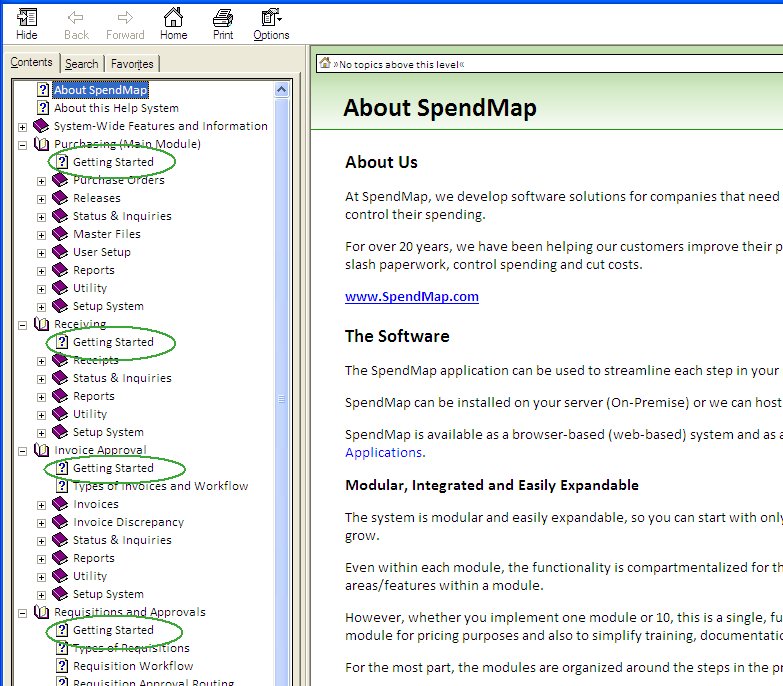The information in this Help System applies to both the Rich Web Client and Windows/desktop version of SpendMap, which provide the same functionality.
The e-Series Employee Storefront and Mobile Website and the Supplier Portal use different Help. For more details, see Front End Applications.
What You Will Find in Here
This Help System provides detailed information about what you will see on-screen as you use SpendMap, such as;
•Explanations of how the individual menus/utilities work,
•Descriptions of the fields and buttons on each screen, and
•Explanations of how the various configuration settings work.
You will also find "general" or "conceptual" information here, such as the Getting Started instructions for each module. Show me...
Other Sources of Information
Aside from the detailed information in this Help System, high-level "overviews" of many popular features in SpendMap are provided in the Quick Start Video Tutorials.
If you are using the Free Version of SpendMap, please see the Getting Started Documentation before implementing the system.
If you are using the Pro Version of SpendMap, you also have access to a full range of Professional Services, such as one-on-one training and implementation consulting. Please contact SpendMap Client Services for details.
How the Help is Organized
For the most part, the help is organized in the same way as the menus in SpendMap, so it will be easy for you to find what you're looking for...
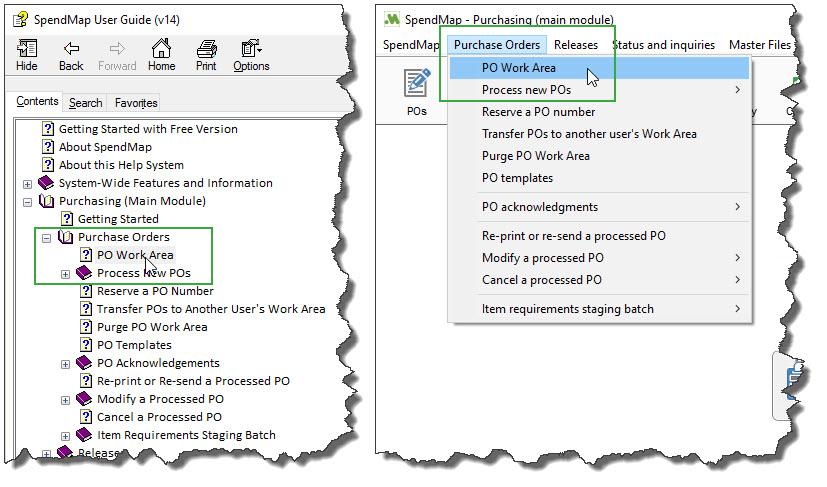
Getting Help on Menus in SpendMap
Menus are used to launch utilities and reports, access configuration settings and otherwise perform functions in the system. For more details, see The Main Menu.
To get Help on a menu, right-mouse-click on the menu. In the Desktop Application, you can also highlight the menu and press the <F1> key.
Getting Help on Screens in SpendMap
Click the [HELP] button on screens and pop-up prompts and you will be brought right to the help section for that screen. In the Desktop Application, you can also press the <F1> key.
There is content in this Help System for most screens. If no screen-specific Help is available, you will be brought to the Help for the previous/parent screen or to the Help for the applicable menu/utility.