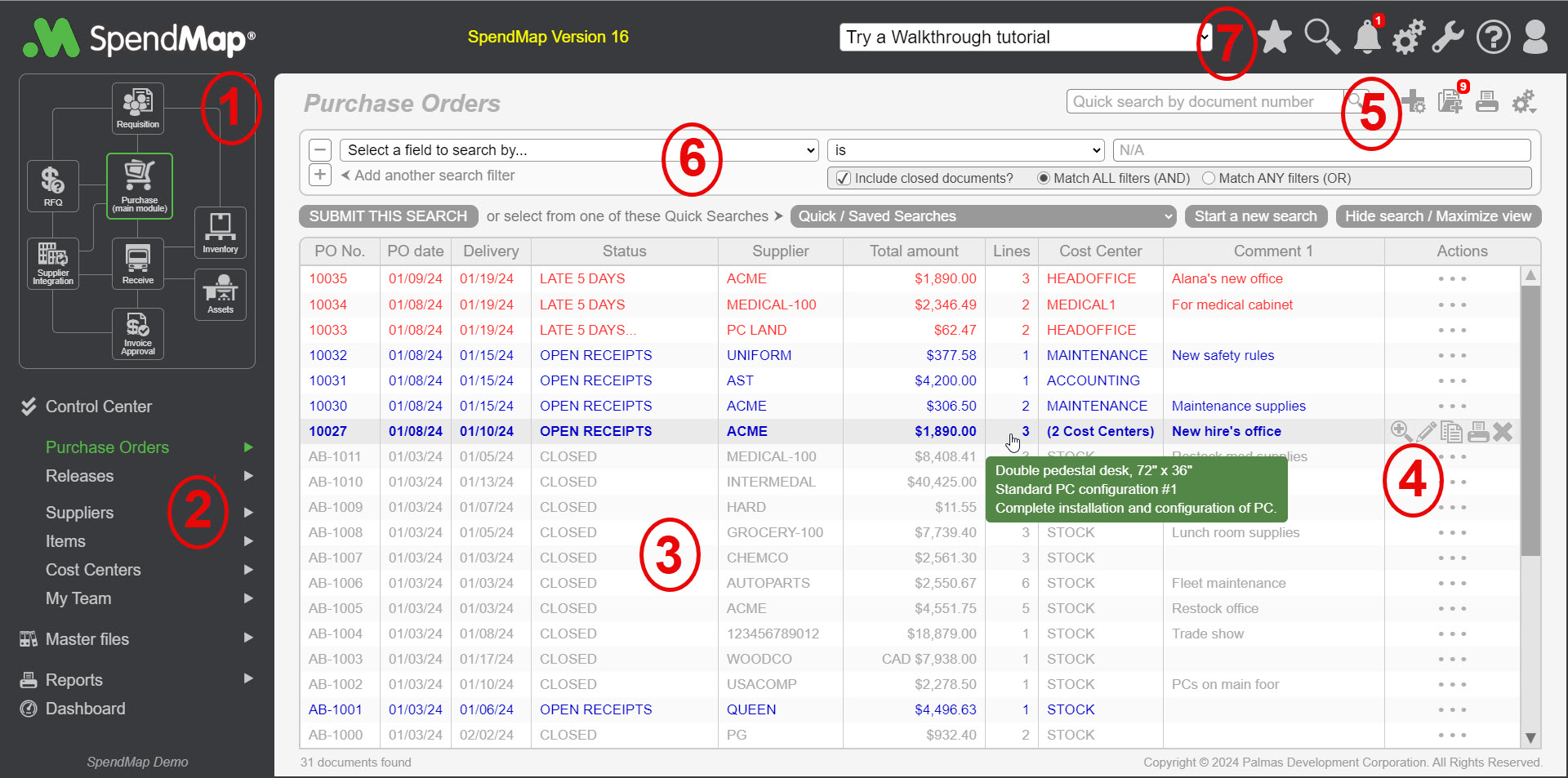Getting Around the System
The Main Menu is the starting point for anything that you might want to do in SpendMap.
If you started using SpendMap prior to version 16, you can switch to the Classic Theme using the menu in the User Profile section, at the top-right of the Main Menu.
See also: Control Center.
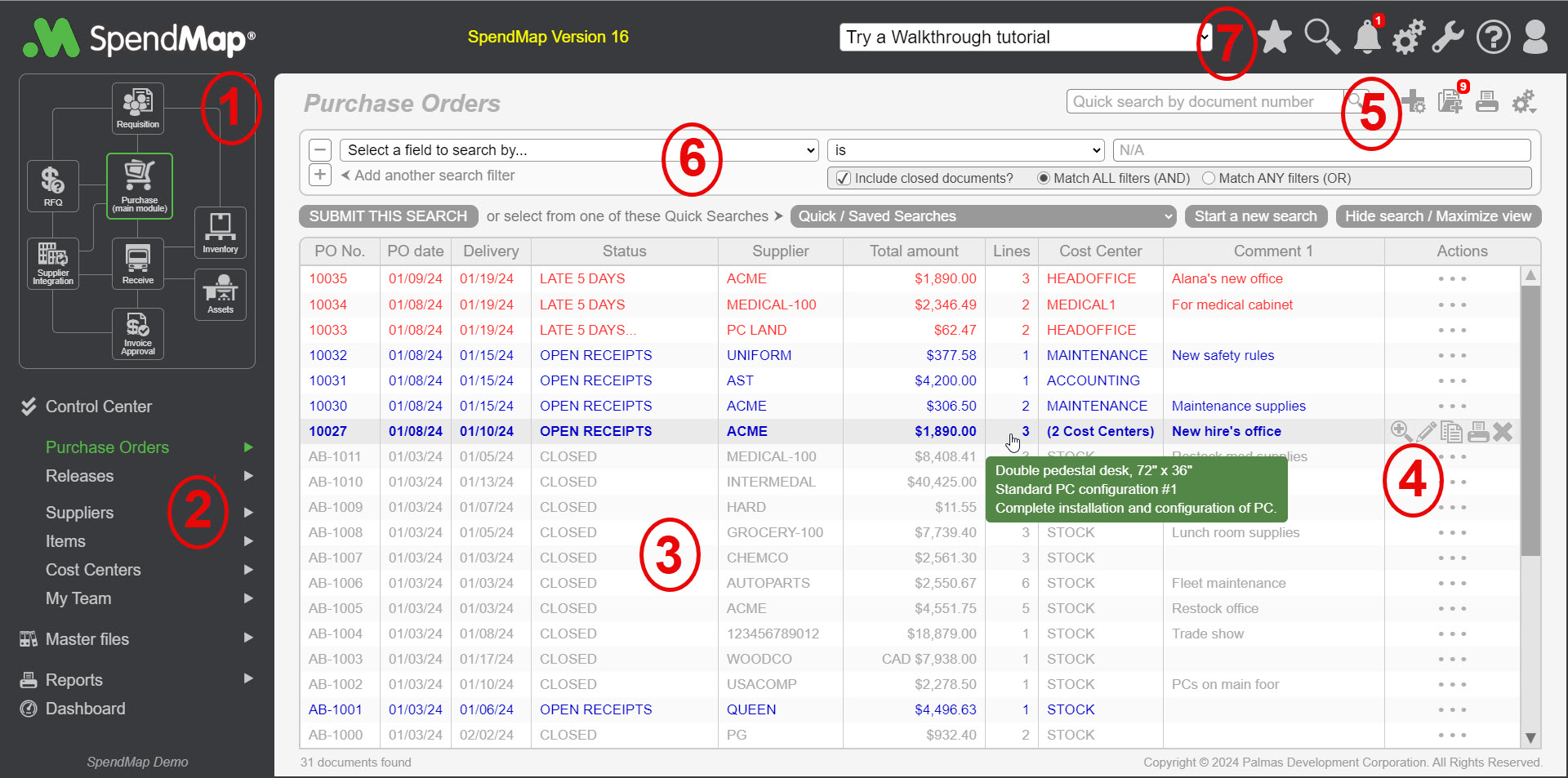
Click on the images to change to a different module. The currently selected module will be highlighted in green.
SpendMap is easily expandable, so you can start small and add modules as your needs grow.
|
Each module has its own documents/transactions, and its own master files, the most popular of which will be listed here.
Additional documents and master files are available through the menus, by clicking the “>” symbol.
|
The contents of the selected document section or master file will be listed here.
When you add new suppliers, items, Purchase Orders and other transactions, they will appear in the list. Use the icons in the Action Toolbar (4) and the List Toolbar (5) to add and remove items from this list.
|
The Action Toolbar provides shortcuts to the most common features for each document or Master File in the list, such as the ability to modify, copy, print or delete a document.
Again, for more options, use the “>” menus, to the right of each Section, in the left navigation bar.
|
The icons in this toolbar relate to the list, below.
In most cases, you will see icons to add new documents or Master File entries (i.e. the “+” icon), an icon to print the contents of the list ("printer" icon), and often you will see icons to export the list, or run related maintenance operations that will affect the list, like archiving old Purchase Orders, which you will find in the “gear” (Bulk Operations) icon.
|
To quickly jump to a specific document or Master File record, use the "Quick search by document/code" field, otherwise you can search on any field using the drop list to the left.
When you return to this section/list, SpendMap will remember your previous search. You can also save commonly-used searches for fast and easy access, using the "Quick Searches" drop-list.
Click [+] (Add another search filter) to add new field to search by. You can add as many search filters as needed. Note the radio button to "Match ALL filters" or "Match ANY filters".
Select [Start a new search] to start over or use [-] (Remove) button to delete individual search filters.
|
These icons display menus that relate to the entire module, like module settings, maintenance utilities, help resources, and so on.
Right-mouse click on the drop-down menus to view the Online Help.
|