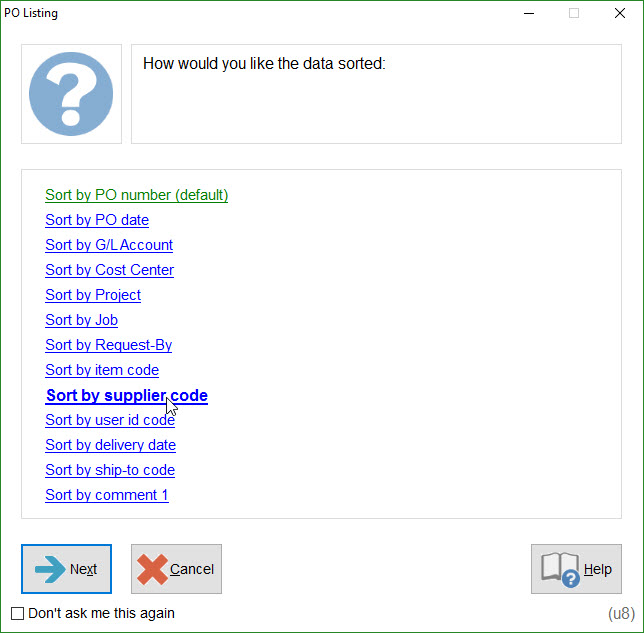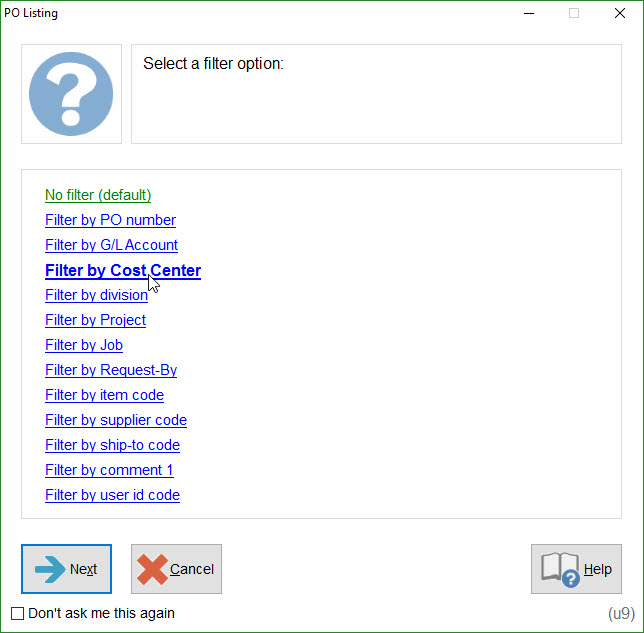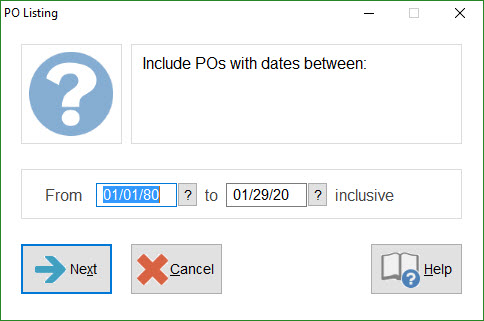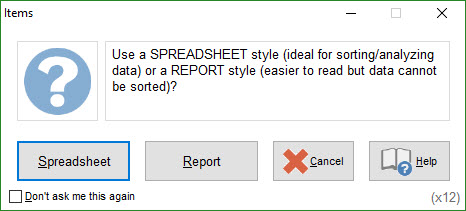SpendMap comes preloaded with over 100 built-in reports, which are available in the Reports section of each module’s Main Menu (each module has its own reports).
You can print hardcopy reports, preview on-screen, export your report data to Excel or send reports by fax or e-mail. For details, see Report Destinations, below.
Report Wizard
When you run a report, you will be presented with one or more pop-up prompts allowing you to customize the report to your needs. The prompts/options will be different for each report.
TIP: If you always answer the prompts the same way, you can use the Don’t Ask Me This Again feature or Add/Remove Menus and Pop-Up Prompts to default/suppress the prompts to reduce mouse clicks.
Generic Options
While there are many report-specific options/prompts, the following options are available for most reports;
Report Destinations (Report Output Option)
After selecting the other report options, you will be asked "Where do you want to send the report?".
Report Destination |
Description |
Printer |
•In the Windows/desktop version of SpendMap only, sends the report to the Windows Print Manager. •The Windows Print Dialog will be displayed allowing you to select a printer. |
View as |
•Opens the report in Adobe PDF format (printer-friendly). •You can print or save the report to disk using the "print" or "save as" command in Adobe Acrobat or your web browser. •In order for SpendMap to create PDF files, you must first enable PDF file support. |
View as |
•Opens the report in an Excel spreadsheet. •You can print or save the report to disk using the "print" or "save as" command in Excel. •You can add additional fields/columns to your report spreadsheets, using Customize Excel Report. |
e-mail as |
•Sends the report using the E-mail Module as an Adobe PDF file attachment (printer-friendly). •You will be prompted to select a supplier or another SpendMap user to send the report to, or you can manually enter the recipient’s name and e-mail address. You can also optionally type a message for the cover e-mail that will accompany the report. •In order for SpendMap to create PDF files, you must first enable PDF file support. |
e-mail as |
•Sends the report using the E-mail Module as an Excel XLS or XLSX file attachment. •You will be prompted to select a supplier or another SpendMap user to send the report to, or you can manually enter the recipient’s name and e-mail address. You can also optionally type a message for the cover e-mail that will accompany the report. •You can add additional fields/columns to your report spreadsheets, using Customize Excel Report. |
Fax |
•Faxes the report using the Faxing Module. |