
There are many types of problems that can cause software applications to stop working (i.e. a "runtime error"). Common examples include things like a bug in the software itself, hardware/PC failure, network failure, a power failure, a problem with operating system (i.e. a bug in Windows), and so on.
While it's true that runtime errors have become increasingly rare over the years as software and hardware technology have improved, errors of any kind should be taken seriously as they can impact the information/data in your system, and so SpendMap includes a sophisticated Error Management System that will take over automatically if an error occurs, and will log relevant details of the problem to an Error Report which will provide information to help you recover from the error and prevent the error from happening again in the future.
Self-Service to Reduce Downtime
To help you get back to work as quickly as possible, in most cases SpendMap's Error Management System will make recommendations and provide you with the information that you will need to understand what went wrong and recover from the error on your own. For more details, see Error Console Screen, below.
IMPORTANT: If you are not comfortable performing the on-screen recommendations on your own, please contact SpendMap Technical Support for assistance. We're here to help!
Error Console and Error Reports
SpendMap will create an Error Report if an error occurs. The Error Report contains information about the cause of the error and recommendations for how to recover, as outlined above. In most cases, Error Reports also include technical details related to the error that SpendMap Technical Support may need to diagnose the problem, such as information about you configuration settings in SpendMap, details about your computer (e.g. version of Windows, installed memory, etc.), and so on.
You can access the Error Console to view the details of Error Reports, in two ways;
1.After an error occurs, the next time that the user who caused/received the error logs back into SpendMap, they will see the Error Console, and
2.Until the error is cleared/closed, the end-user and all System Administrators will see a hyperlink in the Main Menu of SpendMap, showing any open/unresolved errors. Just click on the hyperlink to view a list of open/unresolved errors...
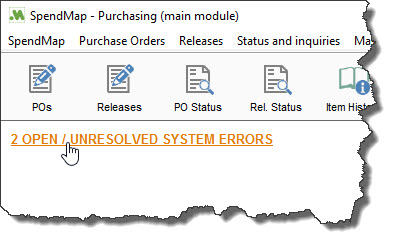
Per above, the Error Console will be displayed automatically following a system error. Here' is an example...
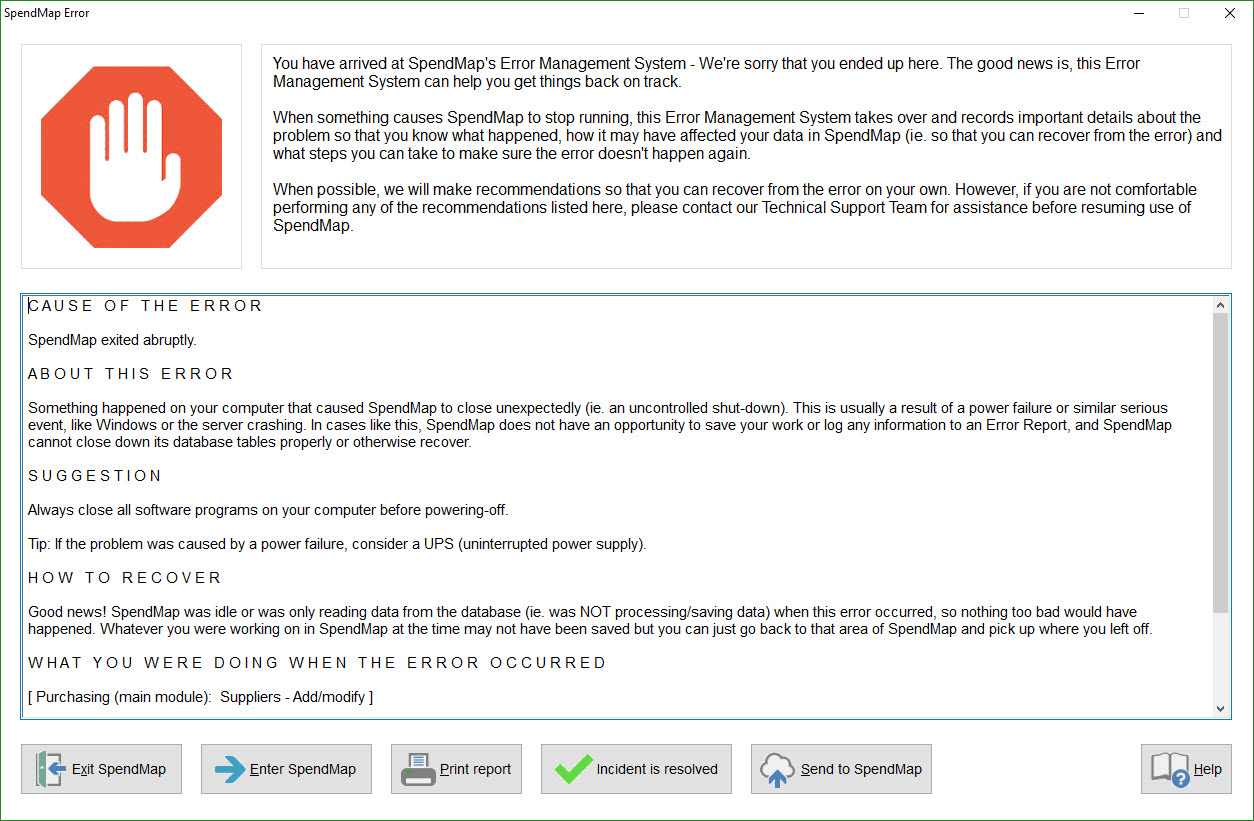
Managing Errors
After following the on-screen instructions to resolve the problem, use the [INCIDENT IS RESOLVED] button to clear/close the error, at which point the error will no longer be displayed.
Do not delete the clear the error until the issue has been resolved, as the Error Report serves as a reminder of a pending issue.
If you are not comfortable performing the on-screen recommendations or if you have any questions, please contact SpendMap Technical Support for assistance before you clear/close the error.
Buttons
Button |
Description |
•Exit without launching the system. |
|
•Go the the Main Menu of SpendMap. |
|
•Print the full Error Report (which may include additional technical details that are not displayed on-screen). |
|
•Clear/close the error so that it is no longer displayed. •Do not clear the error until the issue has been resolved, as the Error Report serves as a reminder of a pending issue. |
|
•Send the Error Report to SpendMap Technical Support. |

