
In addition to importing assets and adding new assets manually in the Asset Master File itself, another popular way to add a new assets to SpendMap is by creating a Purchase Order for the new asset, using the "Asset Item" check-box at the top of the PO Line Item Details Screen.
If so, the item will be added to the Asset Master File automatically when the Purchase Order is received. Many of the fields in the Asset Master File will auto-populate from the information on the PO and Receipt transactions, to reduce data entry and save time.
Steps
1.Navigate to the Line Item Details Receiving Screen. NOTE: Assets cannot be received on the Multi-Line Receiving Screen.
2.On the Line Item Details Receiving Screen, enter the quantity to receive and any other fields, then click [OK] to process the receipt.
3.After processing the receipt and updating the PO, SpendMap will prompt you to add the new asset(s) to the Asset Master File. The following screen will be displayed where you can enter a new asset code...
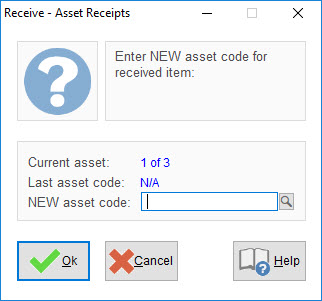
Enter a new asset code and click [OK] to add the asset to the system. You will be brought to the Asset Master File to review or edit the details that carried forward from the PO.
Note the "Current Asset" indicator on this screen. Normally the number of assets that you add will correspond to the quantity of the line item that you just received. That is, if you purchase and receive a quantity of two (2), in most cases you would add two assets to the system (so that each asset has its own unique asset number). So, you may be brought back to this screen many times, to add many assets, until the number of assets that you have added corresponds to the quantity of the PO line item that you received.
That said, there are occasions when you might want to add FEWER assets than the quantity received, like if you listed each component of an asset separately on the PO. For example, you might buy 12 chairs for your boardroom but you only wish to set up a single asset as "a set of boardroom chairs", rather than setting up 12 separate assets. To abandon the process of adding assets or to add fewer assets than the quantity received, click the [CANCEL] button and follow the instructions below.
Aborting the Process or Receiving Fewer Assets
As mentioned above, in most cases the number of assets that you add here will correspond to the quantity of the PO line item that you just received. However, there are cases where you may add FEWER assets than the quantity received. The two most common examples are 1) as described above, when you purchase multiple items that together form a single asset (e.g. 12 boardroom chairs = one asset "set"), or 2) when you wish to receive the item in the system but add the asset details at a later time, or when someone other than the receiver is responsible for entering the asset details.
To abort or postpone adding the asset details while receiving;
1.Click the [CANCEL] button when prompted to "Enter NEW asset code for received item", per above screen shot.
2.You will see the following screen indicating the quantity of items received but not yet added to the Asset Master File. Select [Enter assets later]...
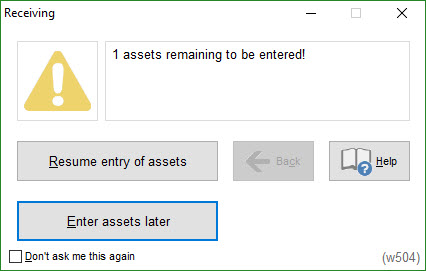
3.You will then be prompted to "Enter the number of assets to reserve for completion later".
If you are finished entering assets, enter zero (0).
Or, to defer the asset creation process to a later date or if someone else is responsible for adding the assets, enter the number of assets to "reserve" and SpendMap will add that many records to the Asset Master File using a temporary asset number and then you can edit the details later in the Asset Master File itself.
Temporary ("_NEW") Asset Numbers: When reserving assets in this way for completion at a later date, SpendMap will assign a temporary asset number beginning with "_NEW" followed by an incrementing number (e.g. "_NEW00000001"). This allows you easily identify the incomplete assets (just search for assets beginning with "_NEW"). Also, by beginning these temporary asset numbers with an underscore (_), they will be pushed down the list when searching for assets in the system and running reports, so as to be less intrusive.
Email Notification Re. Receipt of Asset
End users (i.e. people who order or request items) can receive an automatic email notification when their assets are received by others, such as in a central receiving environment. End users may simply want to be made aware of the item's arrival or perhaps the end user will be the one entering the asset details into the system, in which case this email notification will let them know there are new assets waiting for their review/completion.
Barcode Labels
You can print barcode labels for assets as they are received, using the applicable setting in Barcode Label Printing Options.
