
(Any module) > Reports > Customize Excel report
This is used to add new fields/columns to the Excel-based reports in SpendMap.
By default, the Excel-based reports will include the same information as the printed versions of the reports but when the reports include Master File related information (e.g. supplier information, item information, user information, etc.), you can optionally add other fields/information from the respective Master Files. For example, the default/standard version of a report might only include, say, the supplier Code and Name only, but you may wish to add, say, the supplier's Phone Number and Internal Notes for your reference.
Again, this is just an example. Any field from any related Master File can be added to your spreadsheets.
Please see About Reports for an overview of the reporting features in SpendMap
Steps
1.Once you select the menu "Customize Excel report", you will be back at the Main Menu of SpendMap where you will see a note in the middle of the screen instructing you to run the report that you want to customize.
In addition to having the spreadsheet open for reference purposes as you add fields, when you run the report SpendMap will accumulate a list of Master Files that are referenced on the report (you will see the list in Step 4, below).
2.Once the report is open in Excel, return to SpendMap. You will then see various prompts/screens allowing you to make the required changes, as outlined below...
3.In some cases, an Excel-based report in SpendMap may contain multiple worksheets/tabs. For example, the Late PO Report can include a list of late Purchase Orders as well as a list of Releases against Blanket Orders...
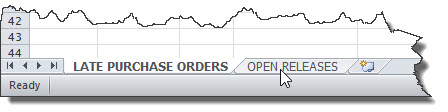
When adding fields to reports that include multiple worksheets/tabs, you will be prompted to select one to modify.
4.Next, you will see a list of Master Files that appear on the report. You can add any field from any of the Master Files listed here. Select a Master File from which to add fields. You will be returned to this step in case you wish to add fields from more than one Master File.
5.Select one or more fields from the selected Master File to add to your spreadsheet. These fields will be added to the right of the corresponding Master File code on the spreadsheet.
6.Finally, when you save your changes, you will have the option to apply the changes to only your own reports/spreadsheets, or you can share the changes with other users.
If you share your changes with others, if another user has made their own customizations to the same report, they will be prompted to select which version of the spreadsheet they wish to use, whenever they run the report.

